Opret et nyt projekt
Før man kan begynde at indsætte billeder, tekster mm., skal projektet oprettes.
- Klik på "Nyt projekt" i "startvinduet".
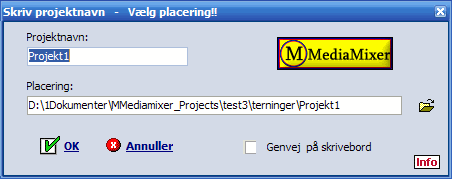
- Skriv et projektnavn og vælg hvor på PC'en projektet skal gemmes.
- Vælg derefter skærmindstilling for projektet:
- Forhold: (Bredde/højde).
Vælg det forhold, der passer bedst til den skærm, det skal vises på.
Projektet kan dog godt vises, selv om skærmen har et andet forhold end projektet. - Størrelse.
De færdige projekter tilpasser sig som standard til skærmen, så normalt vælges den foreslåede størrelse.
Med standardstørrelasen vil projektet kunne tilpasse sig både en større og en mindre skærmopløsning.
Ved særlig ønsker til projektets størrelse, kan man trække i kanten af vinduet. - Normalt vindue eller i "ramme".
Vælg om projektet skal vises i et normalt vindue eller med en ramme.
Denne indstilling kan ændres senere. Indstillinger/Skift skærmindstillinger.
Projektet vises altid i et vindue når det redigeres.
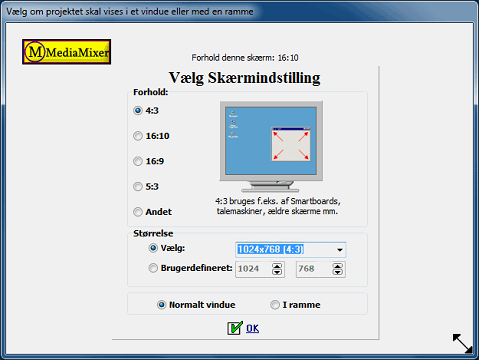
- Klik OK.
Nu vises 1. side i projektet.
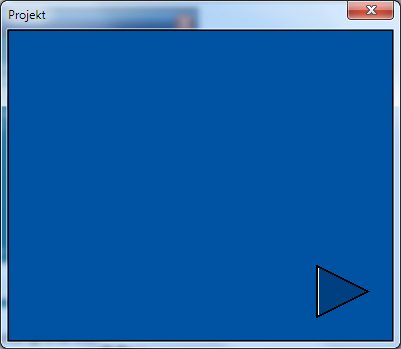
Et projekt kan indeholde et vilkårligt antal sider.
- Man kan skifte side med "Sideskifts-pilene":
 eller "Page Up" og "Page Down".
eller "Page Up" og "Page Down".
Siderne indsættes automatisk efterhånden, som man bladrer frem.
På den måde er det nemt at lave et "lineært" projekt, hvor siderne ligger i rækkefølge.
Man kan dog også indsætte sider og indsætte links, så man kan springe rundt i projektet.
- I værktøjslinjen under ”Sider” kan man ændre sidens navn.
Test projektet.
Der er to "tilstande" i programmet:
- Redigeringstilstand, hvor man kan redigere i projektet.
- Testtilstand, hvor projektet kan afprøves.
- Man kan skifte mellem de to tilstande med
- F6
- Klik på den grønne testknap i værktøjslinjen:
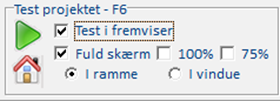
- Med "Test i fremviser" kan man afprøve det med ”fremviseren”, som bruges når det er blevet pakket.
Projektet kan her testes i forskellige størrelser.
- Klik på den grønne pil for at teste den aktuelle side.
- Klik på
 for at teste fra første side i projektet.
for at teste fra første side i projektet.

Til forskel fra mange andre programmer, gemmer Mediamixer løbende alle ændringer.
På den måde er der ingen fare for at miste sit arbejde, hvis computeren "går ned".
Det betyder dog også, at man ikke kan fortryde alle ændringer ved ikke at gemme.
Mange ændringer kan fortrydes med Ctrl+Z.
Man kan gemme en version af projektet inden man videreredigerer. - "Filer/gem som".