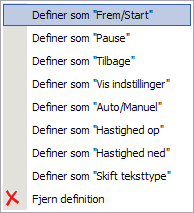Tekstfelter
Til tekstfelter er der knyttet mange funktioner:
- Der kan indsættes "hyperlinks".
- De kan fungere som "tekstmodtagere"
- Der kan defineres en "rigtig tekst"
- Der kan benyttes "autooplæsning"
- De kan vises i et "popupvindue"
- Hvis man dobbeltklikker på et tekstfelt, vises denne boks.
Her får man adgang til de forskellige muligheder.
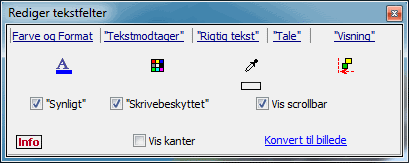
- Klik på
 i boksen eller ved tekstfeltet for at formatere teksten eller for at indsætte hyperlinks.
i boksen eller ved tekstfeltet for at formatere teksten eller for at indsætte hyperlinks.
Hyperlinks
- I en tekst kan der indsættes et eller flere hyperlinks. Hyperlinks er "klik-bare" dele af teksten, som det kendes fra Internettet.
Hyperlinks kan programmeres på samme måde som objekter. Læs om programmering - Først skal hyperlinket oprettes.
- Skriv din tekst i tekstfeltet og klik på
 .
. - Marker den del af teksten, der skal gøres til et hyperlink.
- Klik på
 og hyperlinket er klar til at blive programmeret.
og hyperlinket er klar til at blive programmeret. - Det kan fjernes igen, ved at markere det og klikke på
 i tekstboksen.
i tekstboksen.
Tekstmodtager
- Et tekstfelt kan gøres til "tekstmodtager".
Det betyder at ord fra et andet tekstfelt (tekstsenderen) kan "klikkes" over i "tekstmodtageren".
Man kan vælge, om det skal ske ved enkeltklik eller dobbeltklik.
Tekstfelter er som standard "tekstsendere" hvis det ikke slås fra.
Knapper kan også bruges som ”tekstsendere”.
Her skal man selv aktivere funktionen.
Der kan kun være et tekstfelt af gangen, der er tekstmodtager.
- Med funktionen "Tekstmodtager ved vis", kan flere tekstfelter, på skift fungere som tekstmodtagere, hvis de bliver vist f.eks. ved "rigtig tekst" (se senere).
"Tekstmodtagerfunktionen" vil som oftest blive brugt sammen med "rigtig tekst" - funktionen.
Rigtig tekst
- Med denne funktion er der muligt at definere en "rigtig tekst", og så programmere hvad der skal ske, hvis teksten er rigtigt eller forkert.
På den måde er det muligt at lave opgaver f.eks. til brug i specialundervisning mm.
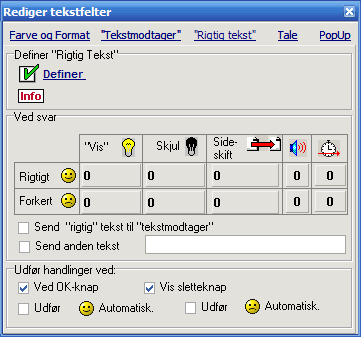
- Først skal den "rigtige tekst" defineres:
- Skriv teksten i tekstfeltet og klik på "Definer"
Bestem derefter hvad der skal ske ved henholdsvis rigtig ![]() og forkert svar
og forkert svar  .
.
Man kan:
 Vise et objekt.
Vise et objekt. Skjule et objekt.
Skjule et objekt. Skifte side.
Skifte side. Afspille lyd
Afspille lyd Starte en tidslinje.
Starte en tidslinje.- Man kan bestemme, om der skal reageres automatisk eller manuelt på et svar.
Man kan dog kun "Udføre Automatisk" hvis det rigtige svar et enkelt bogstav, eller et enkelt ord og det klikkes over med tekstmodtagefunktionen.
Automatisk" hvis det rigtige svar et enkelt bogstav, eller et enkelt ord og det klikkes over med tekstmodtagefunktionen. - Med
 eller
eller  kan en tekst sendes til tekstmodtageren ved "rigtigt svar".
kan en tekst sendes til tekstmodtageren ved "rigtigt svar".
Autooplæsning.
- Tekstfelter kan oplæses med syntetisk tale.
Dansk tekstoplæsning forudsætter dog, at det er installeret på PC'en. - Man kan klikke på et enkelt ord i en tekstboks, eller på taleknappen
 og få hele teksten læst op.
og få hele teksten læst op.
Også talebobler og tekst-etiketter kan oplæses. - Højreklik på tekstfeltet eller taleboblen for at aktivere talesyntese.
Vælg indstillinger for talesyntese.
Vælg mellem at bruge de i Windows indbyggede funktioner (sapi 5) eller et eksternt talesyntese program.
Microsofts Speech Engine (sapi 5) understøtter som standard US -engelsk.
Andre sprog kan downloades/købes.
Mange andre Tekst-Til-Tale programmer er understøttet f.eks:
- CD- ord fra Mikroværkstedet www.mikrov.dk
Mange skoler har CD-ord som en del af "Skoleaftalen" med Mikroværkstedet. - "2 Speech Center" from http://www.zero2000.com/
- "Natural Voice Reader" from" http://www.naturalreaders.com/
- Ved eksterne Tekst-Til-Tale programmer, skal genvejstasten til at læse tekst fra klipbordet sættes til Ctrl+F9, hvis det er muligt.
Det er ikke altid nødvendigt.
Vis tekstfelt i "Popupvindue"
- Med denne funktion kan man få vist et tekstfelt i et selvstændigt vindue.
Man kan f.eks. bruge funktionen, hvis man vil lave en menu til projektets sider.
- Der laves et tekstfelt med hyperlinks til projektets sider.
Det kan gøres således: - Indsæt et tekstfelt.
- Dobbeltklik på det, så "tekstboksen" kommer frem.
- Skriv teksten og definer hyperlinkene som vist under hyperlinks.
- Klik på fanebladet "Popup".
- Sæt hak i "Vis i popupvindue", og vælg om vinduet skal skjules ved sideskift.
- Gå nu til testtilstand. Tekstfeltet bliver nu vist i et selvstændigt vindue.
- Billeder og animationer kan også vises i et popupvindue.
Linievisning af tekst
- Med denne funktion kan teksten i et tekstfelt vises linje for linje, som en slags rulletekst.
Linjerne skifter automatisk med et variabelt tidsinterval, eller de kan skiftes manuelt. - Indsæt et tekstfelt og skriv teksten i feltet.
Dette tekstfelt vil ikke være synligt, når funktionen aktiveres. (Det er dog synligt i designtilstand).
Teksttype og placering har derfor ingen betydning.

- Dobbeltklik på tekstfeltet og vælg fanebladet "Visning" og "Brug Enkelt-Linje-Visning" for at aktivere funktionen.
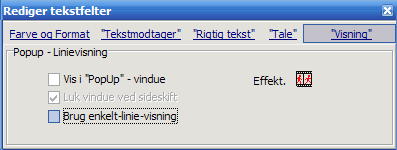
Visningspanelet kommer til syne. Første tekstlinje står i panelet.
Panelet kan placeres frit på siden. Tag fat i værktøjslinjen og flyt det med musen.
- Tekststørrelse og type kan ændres.

- Baggrundsfarven kan ændres.


- Linjerne kan kun skiftes ved hjælp af "pilene" i designtilstand.

I det færdige projekt, kan man vælge at vise linjerne manuelt eller automatisk med et tidsinterval
(Standardindstillingen).
- Panelets bredde kan ændres med "Op/Ned - knappen".

Panelets bredde reguleres dog senere automatisk, hvis det er for smalt til teksten.
De 2 faktorer der bestemmer panelets minimale bredde er, linjernes længde og den valgte tekststørrelse.
Højden tilpasses automatisk til tekststørrelsen.
- Til hver linje kan der tilknyttes en lyd, som afspilles når linjen bliver vist.
Lyden kan optages direkte  eller importeres fra en lydfil
eller importeres fra en lydfil  .
.
Lyden skal optages/indsættes linje for linje.
Der skiftes automatisk til næste linje, hver gang en lyd er optaget eller hentet fra fil. Det gør det ekstra hurtigt at tilknytte lyd.
Lyden afspilles normalt umiddelbart efter at linjen bliver vist.
Man kan vælge at forsinke lyden fra 1 til 10 sekunder.
I forbindelse med læseundervisning, kan det måske være hensigtsmæssigt, at eleven får mulighed for at se teksten nogle sekunder før linjen oplæses.
- Klik på
 for flere indstillingsmuligheder.
for flere indstillingsmuligheder.
De 3 øverste menupunkter er også tilgængelige for brugeren af det færdigpakkede projekt.
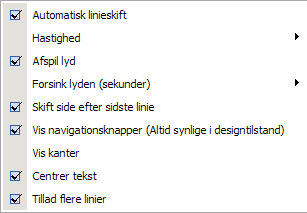
- Menupunktet "Tillad flere linjer":
Hvis denne indstilling er valgt: Hvis en linje er for lang til visningspanelet, bliver den vist som flere linjer.
Hvis denne indstilling ikke er valgt: Hvis en linje er for lang til visningspanelet, bliver det automatisk gjort bredere.
Vedrørende flere linjer.
Linjer, der er for lange til visningspanelet, bliver delt tilfældigt, kun afhængigt af tekststørrelsen og visningspanelets bredde.
Hvis man ønsker at få kontrol over hvor linjen deles, kan man indsætte et "delingstegn" (brug tegnet: * ).
Linjens deles derefter ved stjernen.
Der kan indsættes flere delingstegn i hver linje.
Man skal selv sørge for at visningsfeltet er bredt nok til "del-linjerne".
Ellers kan visningen blive uheldig.
- Et eksempel: Vi har valgt at bruge flere linjer.
En af linjerne lyder:
Han havde været i krigen, men nu skulle han hjem.
Vi ønsker at dele ved komma: og indsætter en stjerne *: Han havde været i krigen,* men nu skulle han hjem.
Hvis visningsfeltet er bredt nok til del-linjerne kommer der til at stå:

Men hvis visningspanelet er for smalt, kommer der til at stå:
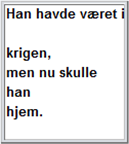
Det er generelt bedst at vente med at indsætte delingstegn til der er taget beslutning om tekststørrelse/type og efter at bredden af visningsfeltet er fastlagt, for at undgå at tilretning af teksten skal gøres om.
- Hvis man ønsker at skjule værktøjslinjen med navigationsknapper og indstillinger, kan man i stedet vælge at indsætte almindelige objekter op bruge dem som navigerings-knapper.
NB!! Disse knapper virker ikke i designtilstand. Her skal man i stedet bruge de faste navigationsknapper.
- Definer et objekt som navigationsknap således:
- Marker objektet og klik på
 og vælg derefter knappens funktion:
og vælg derefter knappens funktion: