Indsæt objekter
Indsæt taleboble eller etikette
Mere om objekter - gemte objekter - funktionskanpper - kopiering
Indsæt et billede eller en animation.
- Det kan gøres på flere måder:
- Det nemmeste er ofte at trække dem direkte fra en mappe i Windows, og slippe dem på siden.
Hvis man trækker en fil og slipper den på et eksisterende billede, bliver dette billedet ændret, mens selve billedobjektet bibeholdes.
Det betyder at hvis billedet har tilknyttet handlinger, vil disse handlinger stadig være programmerede.
Hvis en billedfil slippes på en knap, indsættes billedet i knappen. - Man kan også klikke på
 og finde et billede.
og finde et billede. - Man kan bruge billedbrowseren:
 / Ctrl+B
/ Ctrl+B - Billeder kan kopieres i andre programmer og indsættes med
 / Ctrl+V.
/ Ctrl+V.
Læs mere om billeder
Indsæt et redigerbart tekstfelt.
- Klik på
 for at indsætte
for at indsætte
Skriv teksten i feltet. - Dobbeltklik på tekstfeltet, for at få adgang til forskellige indstillinger.
- Klik på
 for at formatere teksten eller for at indsætte hyperlinks.
for at formatere teksten eller for at indsætte hyperlinks.
Tekstfelterne er som standard skrivebeskyttede i det færdige projekt.
De kan gøres redigerbare, ved at højreklikke på tekstfeltet og fjerne "markeringen" ved "skrivebeskyt felt".
Indsæt en taleboble eller etikette.
- Klik på
 for indsætte.
for indsætte.
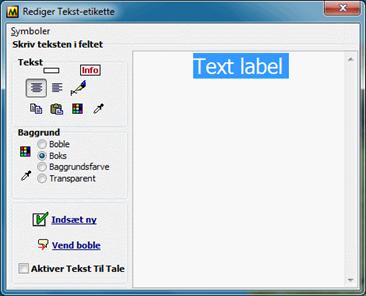
- Skriv teksten i boksen.
Man kan gøre vinduet større eller mindre ved at trække i kanten af vinduet. - Skift farve på tekst eller felt ved at klikke på den relevante farveknap eller brug pipetten til at ”samle” en farve op.
- Tekstfelter kan være en:
- Taleboble
- Boks
- Tekst med baggrundsfarve.
- Tekst på transparent baggrund.
- Vælg om teksten skal centreres eller venstrestilles.
- Vælg skrifttype og størrelse
 .
. - Dobbeltklik på et eksisterende tekstfelt for at redigere i det.
- Man kan efterfølgende ændre størrelsen på etiketten ved at ændre tekststørrelsen eller ved at trække i den med musen.
Indsæt "Hotspot”
- Klik på

Et "hotspot" er et skjult felt, som kan programmeres, så man kan klikke på det.
Feltet er synligt i redigeringstilstand med en gul stiplet kant.
Indsæt "Figur”
- Klik på
 for at indsætte.
for at indsætte. - Dobbeltklik på figuren for at ændre figurens egenskaber.
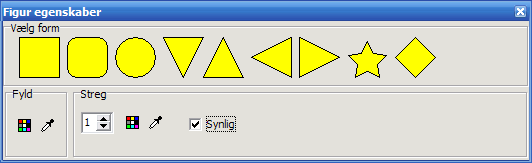
Indsæt knapper.
- Klik på

- Dobbeltklik for at få vist egenskaber og funktioner.
- Højreklik for lokalmenu.
Man kan indsætte en eller flere linjer tekst, ændre farve og indsætte billede.
Billeder kan trækkes ind fra en mappe i Windows.
Teksten kan centreres for oven, i midten eller for neden.
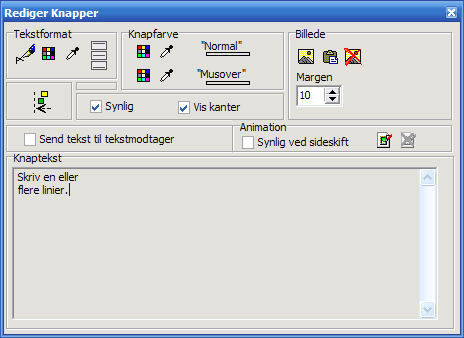
- Hvis man har brug for at udfylde hele siden med felter (knapper), kan det gøres nemt med gitterfunktionen.
- Åben værktøjslinjen helt (blå pil til venstre) og klik på

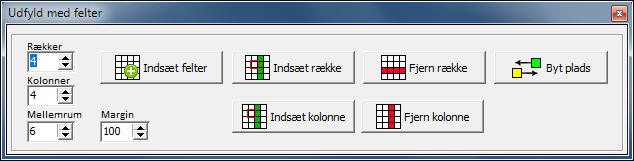
Indsæt video.
- Klik på
 og find videoen i Windows Stifinder.
og find videoen i Windows Stifinder.
Man kan også trække en videofil direkte fra Windows.
Understøttede videoformater er AVI, MPEG/MPG, WMV, MP4, og MOV
- Højreklik på videoen for indstillinger og funktioner.
- Video kan også afspilles som et videolink, hvor videoen ikke indsættes som et objekt, men afspilles ved et klik på en knap.
Det rummer flere fordele.
Læs afsnit om Videolink og Youtube - Markering af objekter.
Allerede indsatte objekter kan markeres ved at man klikker på dem.
- Hold "Shift" nede for at vælge flere.
Fravælg et objekt ved at klikke på det igen.
Man kan også "trække udenom" med musen.
- Ctrl+A for at vælge alle.
- Ctrl+I ombytter valgte objekter, så ikke valgte objekter markeres mens de markerede fravælges.
Objektlisten viser en oversigt over sidens objekter.
- Klik på
 i værktøjslinjen.
i værktøjslinjen.
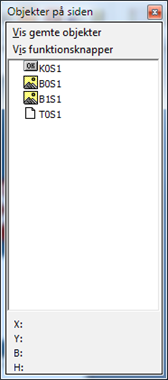

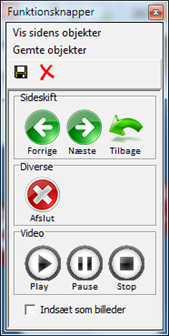
- Når man klikker på et objekt i listen, markeres objektet på siden og omvendt.
- Nederst kan man aflæse objektets position og størrelse.
Det er muligt at gemme et objekt, så man nemt kan genbruge det på en anden side eller i et andet projekt.
- Klik på "Vis gemte objekter".
Vinduet skifter til gult og viser gemte objekter. - Gem et objekt ved at markere det og klikke på "Gem-ikonet".
Indsæt med dobbeltklik.
Funktionsknapper
Funktionsknapper er færdige knapper, der er lige til at bruge i projektet til særlige funktioner.
De er programmerede. De kan indsættes som en knap eller et billede.
Kopiering af objekter.
- Man kan markere et eller flere objekter på en side og derefter kopiere dem og indsætte igen på samme eller en anden side med
 .
.
Genveje er Ctrl+C og Ctrl+V. - Hvis et eller flere objekter skal kopieres til mange efterfølgende sider, kan man bruge multikopieringsfunktionen.
Klik på "Diverse/Multikopiering" i værktøjslinjen.
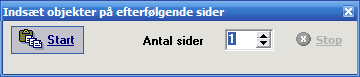
- Billeder kan kopieres fra Mediamixer til andre programmer ved at "højreklikke/Eksporter via klipbordet".
Genvej Shift+Ctrl+K.
Slet objekt
- Marker de objekter, der skal slettes.
- Klik derefter på
 i værktøjslinjen eller på "Delete" på tastaturet.
i værktøjslinjen eller på "Delete" på tastaturet.
Slet side (kan ikke fortrydes)
- Klik på siden og klik derefter på
 eller "Delete".
eller "Delete".
Animer objekter (Fremhævning)
- Find funktionen: "Højreklik/Animer"

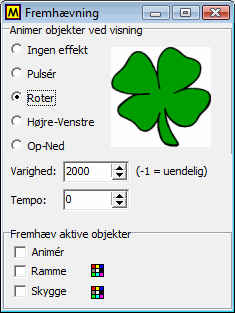
Animation ved visning af objekter kan bruges af dekorative årsager.
Tanken er dog også, at man kan bruge funktionen til at fremhæve objekter, så svagtseende lettere kan få øje på dem.
- Fremhæv aktive objekter.
Denne funktion er kun tilgængelig, hvis objektet er programmeret, så der kan klikkes på det.
Fortryd handling
- Man kan fortryde mange, men dog ikke alle ændringer med
 eller Ctrl+Z.
eller Ctrl+Z.